Как ускорить домашний wi-fi: роутеры 5 ггц и их преимущества
Содержание:
- Установите предпочтение диапазона в iOS
- Что такое каналы WiFi
- Какой роутер лучше
- Характеристика режимов выбора каналов
- Wifi 5 ГГц – каналы и частотные полосы
- Установите предпочтение диапазона в Windows
- Как работает двухдиапазонный роутер (Wireless Dual Band)?
- Какой выбрать роутер для работы с WiFi на частоте 5 ГГц?
- Значение канала WI-FI канала и необходимость его смены
- Как выбрать диапазон WiFi для подключения на Android?
- Выбор оптимального канала Wi-Fi на роутере
- Изменение канала беспроводной сети на других роутерах
- Как узнать, к какому диапазону Wi-Fi мы подключены
- Настройка ширины канала на роутере
- Скорость, которой мы достигнем, используя ширину канала 160 МГц
- Какая лучше, как поменять в настройках
Установите предпочтение диапазона в iOS
Устройства iOS не предлагают тот же тип настройки сетевых предпочтений, что и устройства macOS, поэтому вариантов настройки ваших сетевых предпочтений не так много.
С другой стороны, есть два основных варианта iOS и iPadS достаточно для выполнения работы.
- Открыть настройки.
- Выберите Wi-Fi.
- Рядом с перечисленной сетью, к которой вы НЕ хотите присоединяться, выберите синий значок «i».
- Теперь либо выберите «Забыть эту сеть», чтобы навсегда остановить подключение к ней вашего устройства, либо отключите автоматическое присоединение, чтобы переключение на эту сеть не происходило автоматически.
Поскольку ваши сети 2,4 ГГц и 5 ГГц имеют разные имена, этого должно быть достаточно, чтобы ваше устройство использовало только одно из них.
Что такое каналы WiFi
Роутер, передавая беспроводной сигнал, работает, используя определённые частоты. Вся частотная полоса разделена на несколько каналов, каждый из которых представляет собой часть первоначального промежутка. Маршрутизатор при работе использует один из доступных для него вариантов. Возможна ситуация, когда одним из них пользуются несколько человек. В этом случае они будут создавать помехи друг другу.
Важно! Различные каналы могут частично перекрываться между собой. В этом случае в каждый момент времени по каждому из них передачу сигнала может осуществлять только один источник
При этом скорость соединения станет значительно ниже.
Роутеры пользуются двумя диапазонами: 2,4 и 5 GHz. В первом случае по Европейским и российским стандартам предусмотрено 13 каналов, из которых 3 не имеют общих частот. Каждый из них имеет ширину 20 МГц. Во втором случае используется 33 частотных промежутка, из которых 19 не перекрываются.
Какой роутер лучше
А теперь информация для тех, кто не хочет внимательно изучать характеристики устройств, расскажем, какой Wi-Fi роутер лучше купить. Сразу стоит отметить, что не стоит гнаться за самым мощным роутером для дома. В пределах квартиры, достаточно хорошей модели, соответствующей характеристикам, которые мы привели выше.
Мы также просим иметь ввиду, что наше мнение является независимым и рекомендации конкретных моделей не призваны выявить самый лучший роутер в мире, а лишь отражают, на наш взгляд, самые оптимальные варианты в соотношении цена – качество.
Keenetic Air
Asus RT-AC66U
Asus RT-AC68U
В нашей практике работы, данные модели показали лучшие результаты по производительности, качеству передачи сигнала и общей функциональной стабильности.
Роутеры от производителей TP-Link и D-Link, мы, напротив, не рекомендуем. Первые выпускают во внешнюю сеть часть клиентского трафика, имеют проблемы с общей технической эксплуатацией и удалённой работой, а, в довершении, отличаются отсутствием нормального recovery режима (возможности перезапуска и восстановления). Вторые же не так плохи технически, но лучше избегать покупки моделей старых версий, если вам требуются большие скорости интернет соединения.
Будем рады, если информация была полезной! Несмотря на всю, как может показаться, сложность, выбрать домашний роутер совсем не трудно. Следуйте рекомендациям, обращайте внимания на собственные нужды и требования, сравнивайте мнения и отзывы — это поможет совершить правильную хорошую покупку.
Характеристика режимов выбора каналов
Для улучшения качества работы необходимо выбрать наиболее подходящую частоту. Это можно сделать с помощью специализированных приложений. Однако в большинстве современных маршрутизаторов предусмотрен режим автоматического выбора. Обычно эта процедура осуществляется при включении роутера.
При вводе настроек маршрутизатора важно знать, какую страну выбрать в настройках WiFi. При использовании диапазона 2,4 ГГц используется полоса частот с 2401 до 2483 МГц
Для европейских стран и России этот промежуток разбит на 13 каналов. В Соединённых Штатах Америки установлено другое разделение частот. Здесь имеется только 11 частотных промежутков. Если неправильно установить страну, то может оказаться так, что вместо 13 (в Европе) будут доступны только 11 частотных каналов (в США).
При выборе подходящих частотных промежутков можно воспользоваться приложением inSSIDer. После того, как оно будет скачано и установлено, его можно запустить. После этого появится экран приложения.
В верхней части можно увидеть список действующих WiFi каналов и их параметры. В одном из столбцов можно увидеть, какие из них используются. В нижней левой части показан график, на котором видна загрузка различных частот в диапазоне 2,4 ГГц. Справа от него аналогичное окно для 5 ГГц. На основании полученных данных необходимо выбрать тот, нагрузка на котором минимальна, и переключить роутер на его использование.
Важно! Хотя в маршрутизаторе может использоваться автоматический выбор, тем не менее не всегда удобно им пользоваться. В условиях, когда имеется много различных источников WiFi сигнала, более эффективным будет выбрать подходящий частотный промежуток и установить его вручную в настройках роутера
Однако прежде, чем прибегать к ручной настройке, имеет смысл попробовать другие, более простые способы решить проблему:
- перезагрузить маршрутизатор;
- сбросить настройки и установить заводские;
- переставить роутер на другое, более подходящее место;
- изменить способ используемого шифрования в настройках маршрутизатора.
Иногда с помощью одного из этих способов удаётся решить проблему с медленным соединением.
Wifi 5 ГГц – каналы и частотные полосы
Полоса частот 5 ГГц имеет более сложную структуру по сравнению с 2,4 ГГц. Она занимает полосу частот с 5150 до 5825 МГц. Однако каналы на этом промежутке распределены неравномерно они занимают три сплошных участка: UNII-1,2,3. Для WiFi 5GHz частоты каналов распределены следующим образом. На первой полосе расположены каналы 36, 40, 44, 80. На второй — 52, 56, 60, 64, 100, 104, … , 136, 140. Третья включает в себя 149, 153, 157, 161.
Каждый из них соответствует определённой центральной частоте в разрешенном диапазоне 5 ГГц WiFi, которую можно определить по следующей формуле.
H = 5000 Мгц + (K * 5 Мгц)
Здесь использованы обозначения:
- K – номер канала;
- H – центральная частота.
Важно! Ширина составляет 20 МГц. При этом соседние не перекрываются
Ответ на вопрос о том, какой канал лучше выбрать для WiFi 5GHz простой — достаточно использовать любой, который не занят.
Установите предпочтение диапазона в Windows
В Windows вы можете указать, какой диапазон должен использовать адаптер Wi-Fi.
- Щелкните правой кнопкой мыши кнопку «Пуск» и выберите «Диспетчер устройств».
- Разверните раздел Сетевые адаптеры.
- Щелкните правой кнопкой мыши адаптер Wi-Fi и выберите «Свойства».
- На вкладке «Дополнительно» выберите «Предпочтительный диапазон» под меткой «Свойство».
- Затем откройте раскрывающееся меню в разделе «Значение» и выберите, какой диапазон вы предпочитаете.
Обратите внимание, что язык может немного отличаться в зависимости от версии Windows, которую вы используете, а также от конкретной сетевой карты. Например, иногда свойство называется «полоса», а в настройках указывается «Только 2,4 ГГц» или «Только 5 ГГц» вместо термина «предпочтительный»
Как работает двухдиапазонный роутер (Wireless Dual Band)?
Работает он как и обычный маршрутизатор. Просто он будет транслировать две Wi-Fi сети. И если ваше устройство, которое вы хотите подключить к Wi-Fi умеет работать с сетями на частоте 5ГГц, то оно будет видеть две беспроводное сети. Одна из которых будет на новой частоте. Подключаемся к ней, и получаем все преимущества новой технологии. Как правило, это больше скорости.

А те устройства, которые не придерживают 5GHz будут подключаться к сети 2.4GHz. Вот и все.
Что касается каких-то отличий, то их нет. Разве что в панели управления маршрутизатором нужно будет задать настройки (имя, пароль) для двух Wi-Fi сетей. Если вам не нужна например сеть на частоте 2.4GHz, то ее можно отключить. Все это делается в настройках маршрутизатора.
Я уже писал о настройке двухдиапазонного роутера TP-LINK Archer C20i. Можете посмотреть.
Что нужно для перехода на Wi-Fi 5GHz?
Нам понадобиться только двухдиапазонный роутер, и устройства, которые поддерживают dual-band Wi-Fi (2.4ГГц/5ГГц). Все это можно посмотреть в характеристиках вашего смартфона, планшета, и т. д. По поддержке новых сетей, я писал отдельную статью: почему ноутбук, смартфон, или планшет не видит Wi-Fi сеть 5 GHz.

Если у вас не все устройства поддерживают dual-band Wi-Fi, то ничего страшного. Они будут подключаться к сети 2.4ГГц.
Для стационарного компьютера, или даже для ноутбука можно приобрести внешний Wi-Fi приемник с поддержкой dual-band Wi-Fi.
Что касается самих двухдиапазонных роутеров, то уже на данный момент выбор есть, и не маленький. Практически у каждого производителя есть модели из разной ценовой категории. Тот же Tp-Link Archer C20i. Недорогой, интересный маршрутизатор. Стоит примерно 40 долларов. Есть модели подешевле, например: Xiaomi Mini Wifi, Netis WF2710, Belkin Wireless N450 Dual-Band Router F9K1105ru. Есть конечно же и более дорогие модели: Asus RT-AC51U, TP-LINK Archer C50, D-Link DIR-825/AC, Zyxel Keenetic Extra, Asus RT-N56U и т. д.
Выбор действительно большой. Еще немного, и останутся только Dual-Band маршрутизаторы.
Стоит ли покупать двухдиапазонный маршрутизатор и переходить на Wi-Fi 5ГГц?
Я считаю, что однозначно стоит. Я вот недавно купил не дешевый роутер Asus RT-N18U. Так вот, он без поддержки сетей 5ГГц. И уже после покупки я понял, что ошибся с выбором. Ведь за эти деньги можно было выбрать двухдиапазонный роутер, который был бы актуальным намного дольше, чем этот.
Поэтому, я считаю, что нет практически никакого смысла покупать обычные роутеры без поддержки 5ГГц. Думаю, со мной многие согласятся. Особенно, если вы покупаете роутер дороже 40 долларов. Если вы хотите взять недорогой маршрутизатор, например TP-LINK TL-WR741ND, то да, за эти деньги двухдиапазонный роутер не купить. А если вы хотите потратить приличную суму, то берите только роутер с поддержкой сетей 5ГГц. В противном случае, это просто пустая трата денег. Ведь через год, а может и раньше, вы уже захотите перейти на Wi-Fi 5ГГц, и будете покупать новый роутер.
А если у вас сейчас все хорошо работает, нет проблем с Wi-Fi и скоростью, то не вижу смысла покупать новый маршрутизатор. Лучше еще немного подождать. Появится больше новых моделей, ну и цена на двухдиапазонные роутеры должна немного упасть.
97
Сергей
О беспроводных технологиях
Какой выбрать роутер для работы с WiFi на частоте 5 ГГц?
Наверняка, дочитав до этого места и убедившись в пользе от использования WiFi на частоте 5 ГГц, у вас появился вопрос поводу выбора роутера. Я, конечно, могу порекомендовать вам несколько недорогих моделей, но есть одно НО!
На своей практике — а таких маршрутизаторов у меня в руках было очень много — я убедился, что дешевые маршрутизаторы и адаптеры с поддержкой данного диапазона, как правило, работают очень нестабильно, если раздают сигнал одновременно на 5 и на 2.4 GHz. Если у вас не все ноутбуки, телефоны, ТВ приставки и другие девайсы двухдиапазонные, то лучше потратить чуть больше денег, но купить сразу хороший универсальный роутер.
Теперь по моделям — из недорогих и при этом неплохих могу отметить Tenda AC6 и Huawei WS5200. Из более затратных вариантов могу порекомендовать роутеры линейки Zyxel Keenetic с поддержкой 5 ГГц и TP-Link Archer.
Ваше мнение — WiFi вреден?
Да
22.92%
Нет
77.08%
Проголосовало: 32050
Если же хотите стабильность и качество, на которое не жалко потратиться, то присмотритесь к линейке Keenetic. Дешевле можно его найти с рук на Юле или Авито — именно так я и сделал.
Значение канала WI-FI канала и необходимость его смены
пример по каналам вайфай.
В странах СНГ WiFi на частоте 2,4 ГГц работает на 13 каналах (в диапазоне от 2412 до 2484 Мгц). В некоторых странах ещё доступен и 14-й channel (но по умолчанию в роутерах он не задействован, то есть выставлять его нужно вручную). Но и здесь есть нюанс: частоты некоторых каналов частично «пересекаются».
Если же каналы будут 1, 2 и 3, то они будут создавать незначительные помехи между собой. Но они будут гораздо ниже, чем работа на одном канале!
А вот в WiFi на частоте 5 ГГц используется аж 196 channel (диапазон от 4915 до 5825 ГГц). Поэтому вероятность «зашумления» в этом случае на порядок ниже.
Для чего менять канал? Чтобы минимизировать влияние радиочастотного шума на беспроводную сеть. Это не только увеличит пропускную способность WiFi, но и существенно снизит значение ping (скорость отклика сети). И да, менять канал можно лишь вручную.
Кстати, в WiFi 6 (самый современный, пока что ещё не очень распространенный стандарт) уже сейчас тестируется функция динамического изменения частоты радиосигнала. То есть там канал будет меняться автоматически, а роутер будет самостоятельно «сканировать» эфир на загруженность по частотам.
Следует учесть, что проблема с зашумлением частоты присутствует только при использовании 2,4 ГГц радиоканала.
Ещё одна ситуация, когда без смены канала не обойтись — это использование «репитеров», но не в режиме моста. По умолчанию они включаются и работают на той же частоте, что и роутер. И это примерно на 30% снижает пропускную способность беспроводной сети.
Смену канала следует производить либо только на роутере, либо в параметрах самого репитера.
Как выбрать диапазон WiFi для подключения на Android?
Да, в зависимости от устройства. Старые устройства привязаны к диапазону 2,4 ГГц, но есть устройства Android, которые позволяют пользователям указывать диапазон, который будет использоваться для подключения. Все, что вам нужно сделать, это выполнить простую процедуру; Откройте меню настроек устройства Android, нажмите Wi-Fi, затем три точки в правом верхнем углу, нажмите « Дополнительно» > « Диапазон частот Wi-Fi», выберите желаемый радиодиапазон.
В заключение, внимательно выбирайте диапазон WiFi. Обратите внимание, что диапазон 5 ГГц только потому, что он теоретически быстрее, не всегда означает, что он лучше. Иногда у вас будет ужасный опыт работы с 5 ГГц. Проверьте производительность обоих диапазонов на своем устройстве и в разных местах дома или офиса и выберите лучший
Выбор оптимального канала Wi-Fi на роутере
В большинстве случаев маршрутизатор способен в автоматическом режиме выбрать наиболее быстрый вариант. Однако он способен справляться не во всех ситуациях. Ситуация, когда необходимо самому выбрать нужный частотный промежуток, как правило, возникает в следующих случаях:
- В какой-то момент происходит резкое снижение скорости работы интернет-соединения.
- Имеется большое количество разных устройств, использующих WiFi соединение. Они используют каналы, которые выбирались случайным образом, и мешают друг другу.
- Если используется качественный и мощный роутер, но нет возможности к нему подключиться с расстояния нескольких метров.
Во всех перечисленных случаях наиболее вероятной причиной является то, что несколько устройств занимают одни и те же или перекрывающиеся частотные промежутки, что отрицательно сказывается на скорости доступа к интернету.
Для того, чтобы найти наименее загруженный канал, можно воспользоваться одним из специализированных приложений. Для этого существуют программы, работающие на компьютере, но можно, например, воспользоваться Android приложением. Для решения этой задачи подойдёт WiFi Analyzer.
После запуска можно будет увидеть список доступных вариантов. В показанном списке напротив каждого из них будет показан ряд звёздочек. Чем их больше, тем выше будет качество связи при работе на этом канале.
Изменение канала беспроводной сети на других роутерах
В данный момент смена wifi канала актуальна только для 2.4 ГГц. Те, кто используют 5 ГГц, пока могут вздохнуть спокойно — этой частотой мало кто пользуется и она не слишком сильно нагружена.
Прилагаю также изображения настроек для изменения wifi канала на некоторых моделях иных производителях:
Каналы роутера Asus на примере модели RT-N10U B.1Каналы роутера TP Link на примере модели TL-MR3020Каналы роутера Netgear на модели WNDR4700Настройка каналов на D Link на примере DIR-825Настройка каналов на модели D Link DIR-300NRU B.6Настройка каналов на Trendnet TEW-639GR
При замене маршрутизатора или провайдера также нужно следить за тем, чтобы не сбился выбор беспроводного канала. Иначе потом будете думать, что виновник проблем новый оператор или устройство, а на самом деле все дело в несохраненных настройках сети.
Как узнать, к какому диапазону Wi-Fi мы подключены
Помимо канала Wi-Fi, к которому мы подключаемся, еще одним фундаментальным фактором является группа . Современные маршрутизаторы позволяют нам подключаться как к 5 ГГц, так и к 2.4 ГГц. Интересно узнать, к какому из них мы подключены для достижения максимальной скорости. У каждого из них есть свои положительные и отрицательные стороны.
См. Диапазон Wi-Fi в настройках
Лучший способ узнать, к какому диапазону Wi-Fi мы подключены в Windows 10, — это настроить. Для этого идем в Пуск, мы перейдите в настройки , мы идем в Сеть и Интернет , мы выбираем Wi-Fi и идем в Свойства оборудования.
Здесь мы снова найдем ряд данных, связанных с нашим подключением к Wi-Fi. Например, скорость передачи или название сети. Мы также увидим используемый диапазон сети. В данном случае мы подключены к 5 ГГц.
Посмотреть название сети Wi-Fi
Еще один способ узнать, к какому диапазону Wi-Fi мы подключены, — это увидеть название сети . Мы не всегда сможем получить эту информацию таким образом, но обычно название Wi-Fi предоставляет нам эту информацию.
Во многих случаях мы можем найти две сети с похожими названиями, но с небольшой разницей. Например: RedWifi5G и RedWifi2.4G. Если мы подключены к сети, в которой есть «5G»Или« 5 ГГц »в его названии означает, что мы будем подключены к диапазону 5 ГГц. Иначе или появится «2.4 ГГц», значит, мы подключены к диапазону 2.4 ГГц.
Следовательно, у нас также есть эти два варианта, чтобы узнать, к какому диапазону Wi-Fi мы подключены в Windows 10. Как мы видим, в обоих случаях мы можем выполнить простые шаги, чтобы получить эту информацию.
Настройка ширины канала на роутере
Повторюсь — в большинстве случаев на Вай-Фай роутерах изначально установлена автоматически выбираемая ширина канала. Грубо говоря, устройство оценивает окружающую обстановку и использует наиболее подходящую ширину канала. Если же Вы хотите делать это самостоятельно вручную, тогда на любом подключенном его беспроводной сети устройстве откройте веб-браузер и введите адрес роутера (обычно это 192.168.0.1 или 192.168.1.1). Следующим шагом надо будет авторизоваться, введя логин и пароль. Подробнее смотрите вот эту инструкцию — как зайти в настройки роутера. Далее я покажу как настроить ширину канала на двух популярных марках маршрутизаторов. Если у Вас другая модель — не расстраивайтесь! Делайте по аналогии и всё получится!
Маршрутизаторы TP-Link Archer
В главном меню в верхней части веб-интерфейса выберите вкладку «Дополнительные настройки», а затем в меню слева откройте раздел «Беспроводной режим» → «Настройки беспроводного режима».
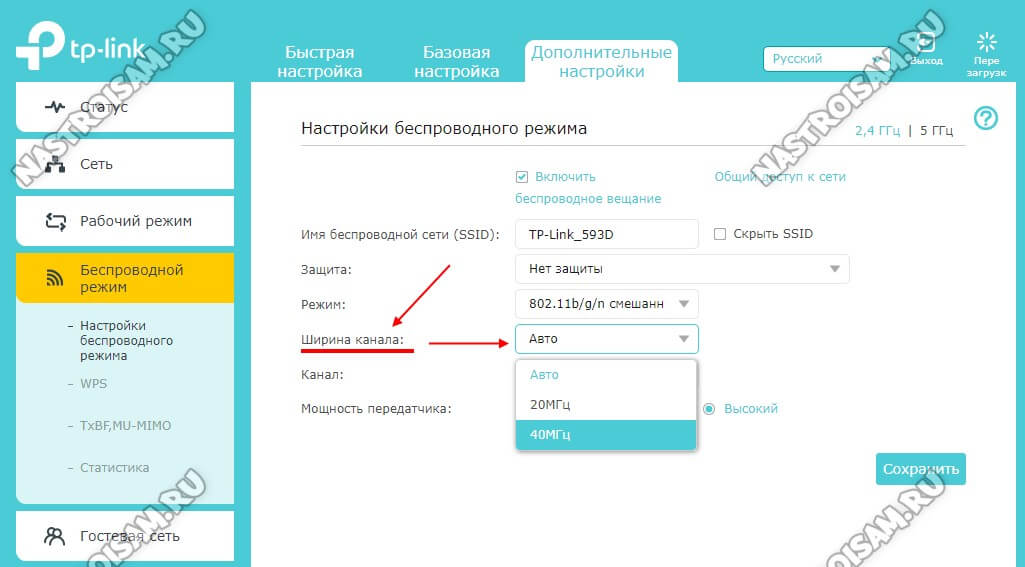
В правой части окна для нужного диапазона найдите строчку «Ширина канала» и выберите там значение 20 или 40 МГц. Нажмите кнопку «Сохранить».
Роутеры D-Link
В основном меню интерфейса настройки роутера откройте раздел «Wi-Fi» → «Дополнительные настройки». Далее выбираем нужный диапазон.
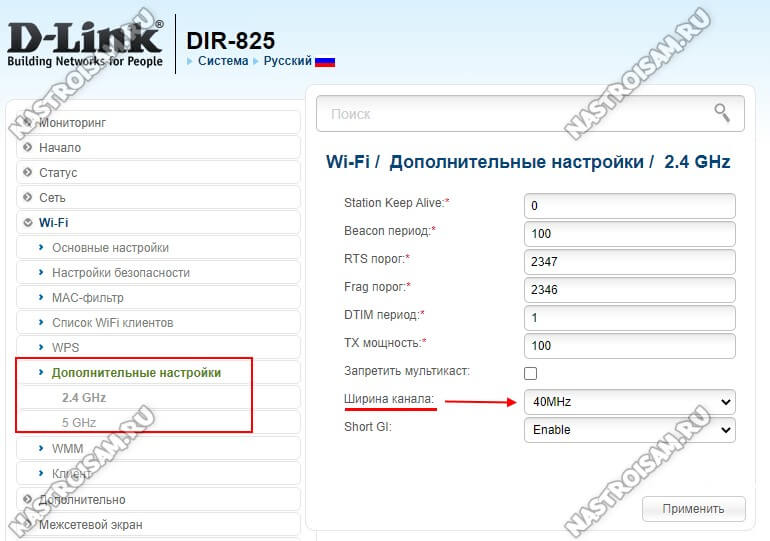
Справа находим строку «Ширина канала» и выставляем там нужное значение. Нажимаем кнопку «Применить». После этого необходимо сохранить настройки роутера, нажав для этого кнопку в правом верхнем углу веб-интерфейса.
Скорость, которой мы достигнем, используя ширину канала 160 МГц
Чтобы определить теоретическую скорость, которую мы достигнем при ширине канала 160 МГц, мы должны сначала принять во внимание два очень важных фактора:
- Используется квадратурная амплитудная модуляция (256QAM или 1024QAM) в диапазоне 5 ГГц
- Количество антенн и потоков данных MIMO в диапазоне 5 ГГц.
Хотя по умолчанию в стандарте Wi-Fi 5 используется квадратурная амплитудная модуляция 256QAM, существуют маршрутизаторы с активированным «NitroQAM», что позволяет использовать 1024QAM для увеличения теоретической скорости на 25%. Надо помнить, что все скорости, о которых мы будем говорить, являются теоретическими, реальные скорости будут примерно вдвое меньше
Со стандартом Wi-Fi 6 у нас всегда будет максимум 1024QAM, но ширина канала 160 МГц является необязательной в соответствии со стандартом Wi-Fi Alliance, поэтому перед покупкой маршрутизатора с Wi-Fi 6 или карты Wi-Fi мы должны заплатить внимание к этому аспекту
Скорости с Wi-Fi 5
Скорости, которых мы достигнем с WiFi 5, 256QAM и шириной канала 80 МГц в 5 ГГц
- Антенна или поток данных MIMO: 433 Мбит / с
- Две антенны или два потока данных MIMO: 867 Мбит / с
- Три антенны или три потока данных MIMO: 1,300 Мбит / с
- Четыре антенны или четыре потока данных MIMO: 1,733 Мбит / с
Скорости, которых мы достигнем с WiFi 5, 256QAM и шириной канала 160 МГц в 5 ГГц
- Антенна или поток данных MIMO: 867 Мбит / с
- Две антенны или два потока данных MIMO: 1,733 Мбит / с
- Три антенны или три потока данных MIMO: 2,600 Мбит / с
- Четыре антенны или четыре потока данных MIMO: 3.466 Мбит / с
Как видите, производительность, которую мы получим (теоретическая), вдвое больше, чем при использовании ширины канала 80 МГц, и это отлично видно на смартфонах, совместимых с шириной канала 160 МГц, таких как наш Huawei P30.
Эта модель имеет две внутренние антенны и совместима с шириной канала 160 МГц, поэтому, когда мы приближаемся к маршрутизатору, его синхронизация составляет 1,733 Мбит / с, а реальная скорость составляет около 800 Мбит / с.
Скорости, которых мы достигнем с WiFi 5, 1024QAM и шириной канала 80 МГц в 5 ГГц
- Антенна или поток данных MIMO: 541 Мбит / с
- Две антенны или два потока данных MIMO: 1.083 Мбит / с
- Три антенны или три потока данных MIMO: 1.624 Мбит / с
- Четыре антенны или четыре потока данных MIMO: 2.167 Мбит / с
Скорости, которых мы достигнем с WiFi 5, 1024QAM и шириной канала 160 МГц в 5 ГГц
- Антенна или поток данных MIMO: 1.083 Мбит / с
- Две антенны или два потока данных MIMO: 2.167 Мбит / с
- Три антенны или три потока данных MIMO: 3.248 Мбит / с
- Четыре антенны или четыре потока данных MIMO: 4.334 Мбит / с
Скорости с Wi-Fi 6
Скорости, которых мы достигнем с WiFi 6, 1024QAM и шириной канала 80 МГц в 5 ГГц
- Антенна или поток данных MIMO: 600 Мбит / с
- Две антенны или два потока данных MIMO: 1,201 Мбит / с
- Три антенны или три потока данных MIMO: 1,800 Мбит / с
- Четыре антенны или четыре потока данных MIMO: 2.402 Мбит / с
Скорости, которых мы достигнем с WiFi 5, 1024QAM и шириной канала 160 МГц в 5 ГГц
- Антенна или поток данных MIMO: 1,201 Мбит / с
- Две антенны или два потока данных MIMO: 2.402 Мбит / с
- Три антенны или три потока данных MIMO: 3.603 Мбит / с
- Четыре антенны или четыре потока данных MIMO: 4.804 Мбит / с
Например, если мы используем ASUS Маршрутизатор RT-AX86U и Intel Карта Wi-Fi AX200, скорость синхронизации следующая:
Хотя маршрутизатор представляет собой MU-MIMO 4 × 4, карта только 2 × 2 MU-MIMO, поэтому скорость синхронизации составляет 2.4 Гбит / с, как вы можете видеть на предыдущем снимке (две антенны или два потока данных MIMO: 2.402 Мбит / с) .
Какая лучше, как поменять в настройках
Практически все установки адаптера производятся в веб-интерфейсе. Разные маршрутизаторы могут иметь отличия в инструкции по смене настроек. Приводится пример работы с TP-Link:
- Открыть браузер. Вписать стандартный набор цифр 192.168.1.1 (или 0.1).
- Кликнуть на Настройки.
- В графах логина и пароля написать admin. Иногда по умолчанию может быть другое слово — user.
- Перейти в меню, в левой колонке будет пункт Беспроводной режим.
- В нем находится Ширина канала (Bandwidth), выбрать частоту.
- Сохранить. Сделать перезагрузку сетевого адаптера.
2,4 или 5 ГГц
Плюсы частоты 2.4 ГГц:
- Преодоление физических преград.
- Доступная стоимость сетевого устройства.
Недостатки:
- Дальность действия низкая.
- Число неперекрывающихся каналов меньше.
- Вероятность посторонних шумов в случае работы аппаратов в данном диапазоне.
Достоинства 5 ГГц:
- Большой выбор каналов, которые не пересекаются друг с другом.
- Хорошая дальность сигнала.
Минусы:
- Слабая гибкость при преодолении препятствий.
- Повышенная цена модема.
Вывод: каждая частота имеет преимущества и ограничения в зависимости от местных условий и индивидуальных задач. Пользователи, проживающие в обычных квартирах, могут иметь скоростное подключение и при 2,4 GHz, если сеть не слишком перегружена. Когда нужно транслировать сигнал на значительные расстояния или снизить серьезные помехи, то в приоритете оказывается 5 GHz.
Категория полосы частот имеют свои преимущества и ограничения
Выбор между 20 и 40 мгц
В рамках частоты в 2,4 ГГц можно также варьировать пропускную способность: 20 или 40 МГц. На первый взгляд большая ширина является предпочтительной, однако стоит изучить подробнее их характеристику:
- Ширина 20 МГц имеет три непересекающихся канала. Они независимы, поэтому даже при подсоединении 2-3 приборов будут отсутствовать помехи.
- В полосе 40 МГц один свободный канал. Чтобы иметь хорошую скорость соединения, возможно активировать Wi-Fi лишь на 1 устройстве.
- Установка чистых режимов на устаревшей аппаратуре провоцирует несовместимость девайсов.
Следовательно, показатель 40 МГц хорошо пропускает импульс, но негативно влияет на качество соседних подключений, то есть риск конфликта выше, если полоса становится шире. И с практической стороны рекомендуется:
- Оставлять 20 МГц при использовании Wi-Fi в жилых домах и зданиях с большим числом пользователей.
- Переходить на 40 МГц в частных помещениях без соседей, а также при наличии слабого сигнала и нестабильного веб-соединения.
Главный совет — поэкспериментировать самостоятельно. Можно на какой-то временной промежуток установить одну частоту или ширину, затем изменить. Если пользователь не понимает различий в этих параметрах, стоит поставить в модеме функцию автоопределения частот. Тогда роутер сможет подбирать наиболее выгодную пропускную способность без вмешательства человека.
Контроль скорости интернета
После изменения частоты работы модема имеет смысл проверить реальную скорость передачи данных по Wi-Fi. Например, можно выбрать следующий способ:
- Найти на компьютере Центр управления сетями и общим доступом.
- Перейти к разделу Изменения параметров адаптера, выбрать актуальную сеть.
- Правой кнопкой мышки нажать на нее, высветятся ее Свойства и состояние.
- Посмотреть предельную скорость, которую может поддерживать сетевой адаптер компьютера.
Универсальный вариант — приобрести роутер, работающий на разных частотах в зависимости от ситуации
Проверка скорости подключения на смартфоне возможна через дополнительное приложение типа speedtest.net.
Полосы частот Wi-Fi — это раздел более глубоких установок Internet. Чтобы иметь возможность открывать сайты и переходить по веб-ссылкам, разбираться в данных параметрах необязательно. Однако, эти знания пригодятся, если с интернетом возникнут неполадки или пользователь захочет провести более тонкую настройку системы.
Последнее обновление — 16 сентября 2021 в 15:43
Все о IT
Самое интересное и полезное. информационно-коммуникационные технологии Ежедневно новое ПЕРЕЙТИ телеграмм канал ITUMNIK



