Как почистить компьютер, чтобы не тормозил
Содержание:
- Очистка компьютера от пыли и прочего мусора
- Оперативная память
- Общие действия по ускорению
- Устаревшая начинка
- Увеличиваем место оперативной памяти
- Как почистить систему охлаждения ноутбука?
- Как почистить экран ноутбука?
- Файл подкачки
- Как почистить компьютер, чтобы не тормозил, удаление вирусов
- Устранение проблем HDD – накопителя
- Почистить компьютер чайнику
- Специальные утилиты
- Общие действия по ускорению
- Проверка на вирусы и их удаление
- Удаление лишних программ из автозагрузки на Windows 7
- Очистка реестра
- Удаляем все лишние программы
- CCleaner
- Как почистить компьютер чтобы не тормозил? Выясняем причину.
Очистка компьютера от пыли и прочего мусора
Чистить ПК не нужно часто – раз в год более, чем достаточно. Лучше всего обратиться к профессионалам, но если такое желание отсутствует, то важны 4 особенности:
- Настольный компьютер (десктоп) чистить гораздо проще, чем ноутбук.
- Делать все надо аккуратно и мыть водой ничего не нужно.
- Главное – избавиться от пыли, которая препятствует воздушным потокам.
- Все выполняется только после выключения ПК и отсоединения его от сети 220 вольт.
Касательно ноутбуков – ищите в сети инструкцию для разборки конкретно вашей модели. В одних ноутбуках все начинается со снятия клавиатуры, а заканчивается полным демонтаж корпуса. В других требуется только снять нижнюю крышку за 1 минуту и сразу получить доступ ко всем компонентам, которые могут быть запылены.
В отношении десктопа очистка упрощается за счет легкого доступа к большинству компонентов. Для этого крестовой отверткой откручивают болты боковой крышки корпуса
Далее проще всего действовать пылесосом, но соблюдать осторожность
Отдельное внимание уделите кулеру центрального процессора. Лучше всего снять его и вручную очистить от пыли – вентилятор и сам радиатор
Оперативная память
Проверить оперативку на наличие проблем можно встроенными средствами Windows или программой «memtest». Вам нужно записать ISO образ на флешку и загрузиться с нее. Если на ноутбуке несколько модулей RAM, проверяйте их поочередно. Также можете воспользоваться любой другой программой из списка:
Список программ для тестирования оперативной памяти
Часто для работы программ бывает мало оперативки. Софт постоянно обновляется и с каждым годом «кушает» все больше ресурсов. Если у вас 2 Гб и меньше, это может приводить к медленной работе, спонтанному закрытию программ и зависаниям винды.
Мнение эксперта
Кошка Клеопатра
Умеет драть обои, грызть шнурки, носиться по комнатам.
Очень часто бывает так, что один только браузер тормозит комп. Например, Chrome использует многопроцессную архитектуру. Каждой вкладке и установленному в браузер дополнению соответствует свой процесс. Это позволяет Chrome работать стабильнее, но при этом он пожирает очень много ОЗУ. Особенно если у вас открыто много вкладок, запущено видео в Full HD или версия браузера устарела. Для устранения этой проблемы установите последнюю версию Хрома и постарайтесь закрыть все ненужные вкладки – это снизит нагрузку.
Загруженность можно посмотреть в диспетчере задач, вкладка «Быстродействие».
Вот так выглядит этот график у меня. Ещё пару вкладок в браузере открыть и ноут начинает ощутимо тормозить.
Увеличьте объем хотя бы до 8 Гб, а в идеале до 16 гигов для комфортной работы в 2019 году. Конечно, не всегда есть возможность купить дополнительные планки с учетом высоких цен, поэтому есть «костыль» — файл подкачки (это добавление оперативки за счёт жёсткого диска).
Общие действия по ускорению
Независимо от основных причин замедления компьютера, выражающихся в наличии вирусов, нехватке места на диске или пыли в системном блоке, есть действия по очистке, которые рекомендуется выполнить в любом случае. Чаще всего они позволяют увеличить скорость работы на несколько процентов, а иногда и почти вдвое.
Программная очистка
Кроме очистки не используемых системой файлов с помощью встроенной утилиты, рекомендуется периодически пользоваться для поиска и удаления ненужной информации специальными приложениями типа. Ответить на вопрос, какой программой лучше всего ускорить работу, помогут CCleaner или Speed Maximizer, распространяемые бесплатно. Они помогают не только убрать лишние данные с компьютера, но и автоматически оптимизировать его реестр. Правда, эффект от действия приложений небольшой – в пределах 3–10%, зато, одновременно с повышением скорости, они устраняют последствия влияния на систему вирусов.
Ручное удаление временных файлов
После того как неиспользуемые или временные данные были удалены программно, стоит провести ручную проверку системы, найдя и удаляя информацию, которая уже не потребуется, но всё равно занимает место на жёстком диске и может находиться там не один месяц. В первую очередь перед началом поиска включают отображение скрытых файлов.
Для этого выполняют следующие действия:
- Открывают меню «Пуск»;
- Выбирают пункт «Панель управления», а затем «Параметры папок»;
- Ставят галочку напротив графы показа скрытых папок и файлов и снимают у подпункта «Скрывать системные, защищенные файлы»;
- Сохраняют изменения, после внесения которых на компьютере будут видны файлы, которые раньше было невозможно заметить.
Теперь следует найти на системном диске директорию Windows и по очереди открыть находящиеся в ней папки Prefetch и Temp. Все файлы в них требуется удалить. Если удаления не происходит, значит, данные используются каким-то работающим сейчас процессом. В этом случае удаляют только те файлы, которые переносятся в корзину без проблем.
Пользователю ОС Windows 7 следует зайти в папку «Пользователи» и найти директорию с именем, под которым он работает на компьютере. Внутри открывается сначала папка АppData, а в ней – Local. Теперь можно попробовать удалить данные из директории Temp, сталкиваясь при этом с теми же трудностями, что и при очистке временных файлов в Windows.
Устаревшая начинка
Слишком слабый процессор может не справиться с одновременным запуском современных ресурсоемких приложений. Каждый год ваше оборудование устаревает. Программы постоянно обновляются и увеличивают требования к железу. Откройте диспетчер задач и посмотрите нагрузку на процессор во время вашей обычной работы. Если загрузка ЦП велика, не запускайте одновременно много программ или сделайте апгрейд.
Мнение эксперта
Кошка Клеопатра
Умеет драть обои, грызть шнурки, носиться по комнатам.
Замена возможна только для дискретной видеокарты и процессора. В случае встроенных в материнскую плату компонентов, это не предусмотрено производителем.
Операционную систему также можно заменить другой версией. Майкрософт непрерывно работает над оптимизацией Виндоус. Если у вас есть возможность поставить свежую ОС, сделайте это. Windows 10 ищет и устанавливает драйвера самостоятельно, главное требование для нее – побольше ОЗУ.
Увеличиваем место оперативной памяти
Оперативное запоминающее устройство, или сокращено ОЗУ – это место, которое используется компьютером для временного хранения файлов. Эти файлы появляются в результате выполнения ПК действий программ. Чем больше программ открыто, тем больше нужно места ОЗУ. Когда его недостаточно, то работа устройства замедляется.
Как обнаружить, что места для оперативного запоминающего устройства мало? Если устройство отказывается открывать или обрабатывать файлы больших объемов, то это свидетельствует о данной проблеме. Также компьютер может «зависать», если попытаться открыть одновременно сразу несколько файлов.
Просмотр индекса производительности
Здесь есть только один выход – купить ОЗУ с большим объемом памяти. Внутреннего накопителя объемом в 4 ГБ вполне хватает для среднестатистического пользователя. Чтобы узнать, сколько использует девайс памяти, нужно открыть пункт «Диспетчер задач производительности». Одновременно нажав набор клавиш Ctrl+Shift+Esc, можно просмотреть данную информацию.
Как почистить систему охлаждения ноутбука?
Очистка вентиляторов ноутбука предотвращает скопление на них пыли
Пропуск этого важного шага может засорить вентиляторы и заблокировать их. Затем оборудование перестанет охлаждаться, а при перегреве его компонентов происходит сбой
Поэтому регулярно удаляйте грязь с внешних деталей системы охлаждения. Выключите компьютер и найдите выход для теплого воздуха. Продуйте его сжатым воздухом. Этого должно быть достаточно, если вы будете проводить уборку каждые несколько недель.
Когда вы почувствуете, что ваш ноутбук во время работы нагревается, лучше отнести его в сервисный центр – там специалисты почистят систему охлаждения в ноутбуке с помощью профессиональных инструментов.
Как почистить экран ноутбука?
Многие люди считают, что они могут использовать средство для мытья окон или, что ещё хуже, влажные салфетки, чтобы протереть матрицу монитора. Нет ничего более плохого! Единственный безопасный способ очистить экран ноутбука – использовать специальный очиститель. Купите препарат в виде пены или жидкости с антистатическими свойствами, предотвращающими оседание пыли.
Салфетки для экрана идеально подходят для путешествий или работы на открытом воздухе.
Важно не только то, чем вы протираете монитор, но и то, как вы это делаете. Запомните несколько правил:
- Выключите устройство, прежде чем протирать поверхность ноутбука. Всегда делайте это при обслуживании, независимо от того, какой компонент вы хотите очистить;
- Никогда не наносите жидкость прямо на экран – это может необратимо повредить матрицу и оставить полосы;
- Нанесите небольшое количество на мягкую ткань из микрофибры – чем меньше вы будете использовать, тем лучше, потому что избыток может попасть на клавиатуру или под корпус и нанести непоправимый ущерб;
- Протирайте экран только мягкими материалами, чтобы не поцарапать;
- Не прижимайте ткань слишком сильно к матрице и избегайте царапин – протирайте экран круговыми движениями;
- Если по углам и краям матрицы скопилась пыль, удалите её с помощью кисточки.
Файл подкачки
Начать нужно с файла подкачки: в зависимости от свободного места на диске С. необходимо настроить его максимальный размер. Как правило, файл подкачки не должен превышать удвоенного размера оперативной памяти: если на компьютере 2 GB RAM, то файл подкачки можно установить 4 GB. Если оперативной памяти 4 GB, тогда файл подкачки будет до 8 GB (если позволяет свободное место на диске C:).
Настроить файл подкачки можно зайдя в «Система» (правой кнопкой на «Мой компьютер» -> «Система» или сначала зайти в «Панель управления» и оттуда в «Система»). Далее перейти на вкладку «Дополнительно», в пункте «Быстродействие» нажать на «Параметры», затем выбрать «Дополнительно» и «Изменить». Если у вас стоит автоматическая регулировка файла подкачки — так и оставьте (если нет — можете включить автоматическую), но что при этом нужно сделать — это проверить свободное место на диске с установленной операционной системой (как правило, это диск C:). Свободного места должно быть хотя бы 8-10 GB.
Скорость работы полностью зависит от того, как сильно занята память вашего компьютера. Файл подкачки разгружает оперативную память, в процессе работы записывая часть данных на жёсткий диск (в файл подкачки).
Как почистить компьютер, чтобы не тормозил, удаление вирусов
В первую очередь, чтобы мы могли начать очистку компьютера от мусора и вирусов, мы должны включить скрытые системные папки, в которых постоянно поселяются вирусы, в которых постоянно кто-то живет и мешает компьютеру нормально работать.
Для этого мы нажимаем на кнопку “Пуск” – панель управления – параметры папок – закладка “Вид”, спускаемся в самый низ выбираем “Показывать скрытые папки и диски”, убираем галочки на “Скрывать защищенные системные файлы” и “Скрывать пустые диски в папке “Компьютер”. При предупреждении системы “Показывать скрытые папки” нажимаем “Да”, нажимаем кнопку “Применить”.
При очистке компьютера от вирусов нужно включить скрытые папки.
Обращаем внимание, что на рабочем столе появились два системных файла, мы их не трогаем до конца нашей работы, а по окончании все нужно будет сделать в обратном порядке. Дальше, чтобы продолжить очистку компьютера, мы идем в папку “Мой компьютер” – диск “С”
В основном все вирусы поселяются на диске ”С”. Очень редко вирусы живут на других дисках, а если и поселяются там, то они чаще всего не маскируются под системные файлы, и их легко удалить
Дальше, чтобы продолжить очистку компьютера, мы идем в папку “Мой компьютер” – диск “С”. В основном все вирусы поселяются на диске ”С”. Очень редко вирусы живут на других дисках, а если и поселяются там, то они чаще всего не маскируются под системные файлы, и их легко удалить.
Заходим в папку “SRecycle.Bin” и удаляем ее полностью, это наша корзина, и ничего страшного не произойдет, если ее удалить, она потом восстановится. Но также в ней обычно поселяются зловредные вирусы и ведут свои атаки именно из нее. Поэтому нужно очистить все папки, из которых ведутся такие атаки.
Далее заходим в папку Windows – папка Temp. При предупреждении на разрешение доступа к этой папке нажимаем “Продолжить”. В этой папке будет много временных файлов и папок, которые необходимо удалить.
Проверка папки Temp на наличие ненужных файлов и вирусов.
После этого возвращаемся назад и находим папку “Пользователи”. В ней находим папку со своим именем, у меня “Владимир”, она еще отражается в самом верху, как только мы нажимаем на “Пуск”.
Заходим в эту папку, находим “AppData”. И перебираем все папки в ней, такие, как “Local, LocalLow, Roaming”, которые там есть для того, чтобы проверить на наличие в них папки “Temp”. Нужно проверить все эти папки и, если там есть “Temp”, то ее тоже нужно удалить. Если будет появляться запрос на разрешение, то подтверждаем, а если не удаляется, то можно пропустить. Если там нет такой папки, то больше там ничего не трогаем.
Удаление ненужных файлов с компьютера.
Необходимо обратить внимание на папку Local. В самом низу этой папки есть два нормальных файла, которые нужно сохранить:GDIPFONTCACHEV1.DAT и IcjnCache.db
А если есть, к примеру, такой файл pwp4545.tmt, т.е. с окончанием .tmt, то это, однозначно, мусор. В этой папке такого файла быть не должно, и такой файл нужно удалить. К потере работоспособности компьютера это не приведет, т.е. это проверено уже на своем ноутбуке, после этого никаких проблем не возникало.
Устранение проблем HDD – накопителя
Эта проблема тоже встречается очень и очень часто. Она сказывается на работе ОС довольно ощутимо. Проблема характеризуется, как захламленный информацией или попросту неработающий винчестер. Как правило, такая сбой возникает, если раздел HDD заполнен. Переполненный диск, обычно, светится красным цветом.
Переполненный раздел жесткого диска
Восстановление жесткого диска
Если причина торможения в работе ОС заключается именно в неправильно функционирующем диске (что становится заметно по неестественно громкому шуму, издаваемому диском и остановке курсора мыши прямо во время работы), то таковая неисправность устраняется при помощи утилит MHDD, HDAT и им подобных утилит.
Восстановление жесткого диска
Суть таковых приложений в том, что они позволяют исправить поврежденные секторы жесткого диска. В том случае, если «домашнее» восстановление не возымело результатов, стоит обратиться к профессионалам в сфере IT обслуживания. При данной ситуации не забудьте объяснить мастеру, что нужно не только возвратить работоспособность жесткому диску, но и сохранить ценную персональную информацию, хранящуюся на нем. Если же диск починить не удается, то увы, придется покупать новый. Но попробовать все-таки стоит, ведь почистить ноутбук или ПК гораздо быстрее и дешевле!
Очистка диска от ненужных файлов
Для того, чтобы система функционировала как надо, оставляйте минимально необходимый объем памяти. Минимальный размер – около трех – пяти гигабайт. Максимально рекомендуемый – в два раза превышающий количество оперативной памяти, установленной на ПК или ноутбуке. Освобождать место на системном диске посредством отключения файла подкачки можно, но не нужно. Лучше всего заняться очисткой диска. Делается это так:
- Зайти в меню «Мой компьютер».
- Нажать ПКМ на имя системного раздела и в появившемся контекстом меню выбрать «Свойства».
- Убрать метку с пункта: «Сжимать диск в целях экономии места».
- Нажать на «Очистка диска».
- Отметить в появляющемся списке нужные для удаления файлы и, разумеется, подтвердить очистку.
Очистка диска и сжатие
Как правило, в результате этих несложных махинаций освобождается пара – тройка гигабайт пространства. Учитывая, что системный раздел небольшой, данная операция довольно плодоносна для ускорения работы ОС в целом. Как видите, чистка компьютера системными инструментами без использования дополнительного ПО тоже возможна и вполне оправдывает себя.
Почистить компьютер чайнику
Если вы считаете себя совсем новичком и в компьютере можете только запускать приложения, рекомендуем автоматические программы для очистки ПК. Их на самом деле очень много. Но можно выделить несколько лучших вариантов, чтобы удалить ненужные файлы в Windows 10 и избавиться от тормозов.
- Advanced SysetmCare 13 Free — популярный чистильщик. Работает на всех версиях без проблем. Находит мусор в ПК достаточно хорошо;
- WiseCleaner — отличается приятным интерфейсом, быстрой очисткой, также работает на всех версиях ОС Виндовс;
- CCleaner — простой комплекс утилит для очистки диска и реестра. Самая популярная из трёх программ.
Все программы являются бесплатными и мощными средствами чистки ПК. Вам точно подойдёт любая из них.
Специальные утилиты
Силами сторонних разработчиков выпускаются не только антивирусы, но и программы для точечной очистки мусора. Подобные приложения справляются с поставленной задачей, предлагая владельцу ПК широкий функционал возможностей удаления файлов, скрытых в разных местах компьютера.
Каждая программа уникальна, но принцип работы везде примерно одинаковый. Пользователь запускает тестирование ОС, и за 5-10 минут приложение находит лишние файлы, которые можно удалить без серьезных последствий для ПК. Остается лишь выбрать подходящую утилиту.
SystemCare
Ссылка для скачивания находится на сайте разработчика. Интерфейс переведен на русский язык и позволяет с легкостью выбрать нужную функцию. Чтобы получить доступ ко всем возможностям приложения через ноутбук или ПК, необходимо купить Pro-версию ПО за 990 рублей.
Dism++
Одна из самых простых, но в то же время очень наглядных программ для удаления мусора. Русскоязычный интерфейс дает возможность открыть потаенные уголки компьютера. В частности, Dism++ способен очистить отчеты Windows и замененные WinSxS компоненты. Чтобы компьютер не тормозил, обязательно загрузите эту программу и опробуйте ее функционал.
CCleaner
Идеальное средство оптимизации компьютера под управлением Windows. Эта программа для чистки справедливо считается лидером в своей области. Виной тому не только присутствие продвинутых инструментов, но и бесплатное использование без необходимости оформления подписки.
Справка. Наряду с CCleaner Free, существует усовершенствованная версия – CCleaner Professional, которая предоставляется по подписке за 20 евро в год.
Advanced SystemCare
Простая программа для чайников, которая в то же время способна забраться даже в скрытые папки, чтобы очистить компьютер от мусора. Простота приложения заключается в его русскоязычном интерфейсе с интуитивно понятными вкладками. Пользователю нужно перейти в раздел «Очистка и оптимизация» и запустить проверку. Все очень просто.
Ashampoo WinOptimizer Free
Еще одна программа, которая оптимизирует компьютер, а также избавит его от ненужных файлов. Отличительная фишка приложения – наличие встроенных компонентов для защиты конфиденциальности. С их помощью утилита дает запрет на доступ к личным данным со стороны установленного на ПК программного обеспечения.
Revo Uninstaller
Хорошая чистилка, чьей главной задачей является удаление лишних программ. Она представляет собой замену стандартной утилите Windows, отвечающей за выполнение операции. Поскольку системный компонент «Установка и удаление программ» порой оставляет мусор от ранее инсталлированных приложений, Revo Uninstaller становится незаменимым инструментом.
Кроме того, в программе есть специальный раздел для избавлений от ненужных файлов, а также Диспетчер автозагрузки. ПО выпускается в двух версиях: бесплатной и расширенной.
Wise Disk Cleaner
Этот инструмент не только позволит быстро удалить лишние файлы, но и подскажет, сколько информации нужно для стабильной работы компьютера. Интерфейс переведен на русский язык, а оформление программы с понятными вкладками может освоить даже новичок. Все, что потребуется для ликвидации мусора, – открыть раздел «Очистка системы» и нажать кнопку «Удалить».
TweakNow PowerPack
Утилита с минималистичным оформлением стала для миллионов пользователей лучшим средством оптимизации работы компьютера. Программа позволяет не только избавиться от мусора, но и получить детальную информацию об ОС.
Auslogics Registry Cleaner
Бесплатный чистильщик реестра, позволяющий выявить ошибки компьютера, а также избавить устройство от мусора. Утилита запускает сканирование ОС, которое завершается предложением удалить лишние файлы. Пользователю остается подтвердить выбор, после чего ПК начинает работать стабильнее.
Kaspersky Cleaner
Фирменная чистилка от лаборатории Касперского, которая избавит систему от мусора. Программа оптимизирует ОС, благодаря чему кэш скапливается не так быстро, как без использования программы.
System Mechanic
Выбор для тех, кто не только хочет удалить остатки кэша, но и желает понять, как временные файлы влияют на работоспособность компьютера. Программа предлагает пользователю наглядные графики, позволяющие рассмотреть все аспекты внутреннего накопителя. Работает утилита по аналогии с другими подобными приложениями, но для доступа к продвинутым функциям необходимо оформить Про-версию за 40 долларов.
Общие действия по ускорению
Независимо от основных причин замедления компьютера, выражающихся в наличии вирусов, нехватке места на диске или пыли в системном блоке, есть действия по очистке, которые рекомендуется выполнить в любом случае. Чаще всего они позволяют увеличить скорость работы на несколько процентов, а иногда и почти вдвое.
Ручное удаление временных файлов
После того как неиспользуемые или временные данные были удалены программно, стоит провести ручную проверку системы, найдя и удаляя информацию, которая уже не потребуется, но всё равно занимает место на жёстком диске и может находиться там не один месяц. В первую очередь перед началом поиска включают отображение скрытых файлов.
Для этого выполняют следующие действия:
- Открывают меню «Пуск»;
- Выбирают пункт «Панель управления», а затем «Параметры папок»;
- Ставят галочку напротив графы показа скрытых папок и файлов и снимают у подпункта «Скрывать системные, защищенные файлы»;
- Сохраняют изменения, после внесения которых на компьютере будут видны файлы, которые раньше было невозможно заметить.
Теперь следует найти на системном диске директорию Windows и по очереди открыть находящиеся в ней папки Prefetch и Temp. Все файлы в них требуется удалить. Если удаления не происходит, значит, данные используются каким-то работающим сейчас процессом. В этом случае удаляют только те файлы, которые переносятся в корзину без проблем.
Пользователю ОС Windows 7 следует зайти в папку «Пользователи» и найти директорию с именем, под которым он работает на компьютере. Внутри открывается сначала папка АppData, а в ней – Local. Теперь можно попробовать удалить данные из директории Temp, сталкиваясь при этом с теми же трудностями, что и при очистке временных файлов в Windows.
Папка с временными файлами в Windows 7.
Владелец компьютера с операционной системой Windows XP должен выполнить немного другие, хотя и похожие, действия:
- Открыть системный диск;
- Зайти в папку Documents and Settings и перейти в хранилище документов с именем пользователя;
- Открыть папку Local Settings, а в ней – Temp и Temporary Internet Files;
- Удалить внутри всю информацию, которую разрешит стереть система.
Наличие нескольких пользователей на компьютере требует дополнительных действий по ручной очистке временных файлов. Провести все этапы придётся для каждой учётной записи. Для ускорения процесса желательно сделать это, войдя под именем администратора системы.
Отключение визуальных эффектов
На сравнительно старых и маломощных компьютерах система может тормозить и зависать в результате включения слишком большого количества визуальных эффектов.
Убрать их можно следующим образом:
- Открыть свойства компьютера;
- Выбрать «Дополнительные параметры системы»;
- В открывшемся окне на вкладке «Быстродействие» снять галочки с большинства пунктов, отвечающих за более привлекательное отображение процесса работы, но и, одновременно, приводящих к снижению скорости.
В первую очередь следует отключить затухание меню, анимацию окон, скольжение и гладкое прокручивание при использовании списков или подсказок. Не слишком нужны и анимированные элементы внутри окна и панели задач.
Отключение визуальных эффектов.
После сохранения изменений скорость работы для более или менее нового компьютера (с ОЗУ хотя бы от 2 Гб) увеличивается незначительно. Устаревшие ПК и ноутбуки могут улучшить свою работу примерно на 5–10 процентов.
Проверка на вирусы и их удаление
Вирусные программы могут не только замедлять работу компьютера, но и стать причиной его выхода из строя. Но пользователям ОС Windows 10 волноваться не стоит. Ее преимуществом является серьезная система защиты от вирусных атак и несанкционированного проникновения. Пользователям, которые не посещают в сети непроверенные сайты и не выполняют скачивание объектов с таких ресурсов, можно даже не устанавливать на ПК дополнительную антивирусную программу, чтобы исключить загруженность системы.
Чтобы убедиться в защищенности, стоит проделать следующее:
- Кликнуть по значку Пуск правой кнопкой мыши;
выбрать меню «Параметры»;
перейти в «Центр обновления Windows»;
выбрать пункт «Проверка наличия обновлений»;
Defender автоматический обновит систему безопасности.
Если все перечисленные способы чистки и оптимизации работы ОС не дали результатов, то вероятнее всего, проблема в жестком диске. Его можно заменить на более надежный, бесшумный и скоростной SSD-диск. Он увеличит скорость работы с техникой в 3-5 раз. Но если в планы пользователя замена диска не входит, тогда нужно приучаться к тому, что компьютер и ноутбук требуют ухода и регулярного обслуживания. Чистку нужно проводить минимум 2-3 раза в год, как и дефрагментацию. Грамотная установка программного обеспечения также поспособствует комфортной работе с техникой.
Удаление лишних программ из автозагрузки на Windows 7
Как почистить диск С от ненужных файлов Windows 10
Автозагрузка хранит в себе программы, которые начинают запускаться сразу после включения компьютера. Самыми первыми обычно начинают работу системные приложение, антивирусная программа, сканеры, установленные сервисы облачного хранения, мессенджеры и иное ПО.
Обратите внимание! Причина зависания устройства может быть как раз в большом количестве сразу загружаемых программ. Удаление приложений из автозапуска
Удаление приложений из автозапуска
Как почистить компьютер, чтобы не тормозил Windows 10? Все эти приложения занимают память ОЗУ, что как раз замедляет его работоспособность. Необходимо просмотреть все программы и оставить только нужные, а время от времени чистить эту папку от новых автозапускаемых приложений.
Чтобы удалить лишние программы из автозапуска, надо:
- Одновременно нажать на клавиши «Win + R» и в командной строке ввести «msconfig».
- В открывшемся окне конфигурации системы найти строку автозагрузки и перейти в нее.
- Появится список всех загружаемых программ, нужно отметить только нужные.
- Подтвердить изменения и перезагрузить компьютер.
Очистка реестра
Теперь приступим к очистке реестра. Для этого будем использовать программу Wise Reg Cleaner — скачать с оф. сайта
При первом запуске программы попросят создать резервную копию реестра. Я обычно нажимаю нет. У меня не было такого, чтобы после чистки реестра приходилось прибегать к восстановлению реестра из резервной копии.
Подтверждение резервного копирования реестра
Далее повторяйте по порядку, как показано на картинках ниже.
Нажимаем глубокое сканирование реестра
Нажимаем Исправить.
Исправление всех найденных ошибок в реестре
Переходим во вкладку Оптимизация и нажимаем кнопку Оптимизация.
Оптимизация реестра
Во вкладке Сжатие реестра нажимаем Анализ, после нажимаем Дефрагментация.
Дефрагментация реестра
В конце приложение попросит перезагрузить компьютер, нажмите ДА.
Удаляем все лишние программы
А теперь мы покажем, как можно почистить компьютер, чтобы он не тормозил, убирая те программы, которыми вы больше не пользуетесь. С течением времени на компьютере накапливается большое количество самых разных утилит и приложений, которые вам особенно и не пригодятся, но памяти они тем не менее занимают достаточно много. Итак, мы приступаем к удалению ненужных программ:
- Идем в меню и кликаем на «Пуск».
- Затем открываем «Панель управления».
- Далее жмем на раздел, отвечающий за удаление программ.
- В новом окне появляется список, из которого мы удаляем все те программы, которые являются лишними на компьютере.
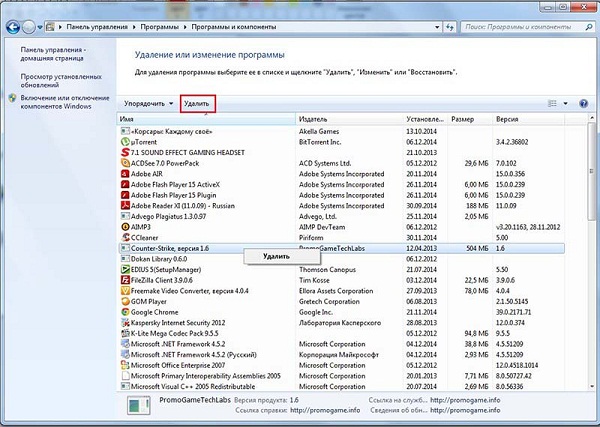
Таким образом, мы очищаем наше устройство от ненужного хлама. После того, как вы закончите эту работу, обязательно перезагрузите компьютер. Теперь он не должен так сильно тормозить.
CCleaner
Безусловно, самая популярная программа для очистки компьютера – CCleaner. За что софтина получила такое почетное звание? Во-первых, CCleaner может похвастаться огромным функционалом. Благодаря этому программа способна решить практически любую проблему. Вот основные функции данной утилиты:
- Очистка реестра и исправление ошибок системного хранилища;
- Освобождение кэш-памяти;
- Чистка истории браузера, удаление куков;
- Контроль автозагрузки программ;
- Восстановление системы через контрольные точки.
Во-вторых, несмотря на огромный функционал, CCleaner является крайне простой в плане эксплуатации. Интерфейс проги понятен на интуитивном уровне и рассчитан на неопытных пользователей. Чтобы провести анализ и чистку системы достаточно нажать пару кнопок.
Программа распространяется по лицензии Freemium. Но CCleaner имеет и профессиональную версию, за которую нужно платить. Однако в плане функциональности она ничем не отличается от бесплатного варианта. Единственное, что получают «профессионалы» — техническая поддержка со стороны разработчиков. Среди других достоинств CCleaner стоит подметить русскую локализацию.
Как использовать?
Чтобы удалить мусор на ПК достаточно зайти в меню «Очистка» и нажать на кнопку «Анализ». Программа начнет автоматический поиск ненужных данных. По окончании сканирования CCleaner выдаст список файлов, которые можно удалить. Чтобы сделать это необходимо нажать на кнопку «Очистить».
Итог
Достоинства:
- Обширный функционал для чистки ПК;
- Распространяется бесплатно;
- Есть русская локализация.
Недостатки:
Отсутствуют.
Как почистить компьютер чтобы не тормозил? Выясняем причину.
Как я уже писал в прошлой статье, для начала необходимо выяснить причину «тожможения», а уже потом начинать действовать.
О причинах я рассказывал в прошлой статье. Но повторюсь и сдесь, это:
- Не правильная работа программ.
- Присутствие вирусов в ПК
- Не хватает ресурсов компьютера
- Проблемы с внутренностями ПК.
И если последний пункт вы сами исправить не сможете (необходима помощь специалистов), то с первыми тремя, мы вполне можем справиться сами.
Избавляемся от плохих программ.
На самом деле если комп зависает из-за программы, то это самая лучшая проблема :), потому что её легко решить. Для этого достаточно удалить плохую программу. Удалить можно как с помощью встроенной программы, которая есть в каждой Windows, так и с помощью специализированных программ, например Ccleaner. Как удалять с помощью встроенной программы, я объяснял в этой статье – https://www.teryra.com/kak-pravilno-udalyat-programmi-i-igri-s-kompyutera.
А вот как удалять программы с помощью Ccleaner, я к сожалению ни разу не объяснял.
Исправляюсь.
Скачиваете и устанавливаете Ccleaner с официального сайта – http://ccleaner.org.ua/download/ Далее переходите во вкладку Сервис, после нажамаете один раз левой кнопкой мыши на программу которую хотите удалить, и выбираете Деинсталяция.
После следуете инструкциям.
Удаляем вирусы с компьютера.
Об удалении вирусов с компьютера я написал наверно уже миллион статей. Вот мои лучшие шедевры :):
- https://www.teryra.com/kak-udalit-virusi-s-kompyutera-samostoyatelno
- https://www.teryra.com/kak-proverit-kompyuter-na-virusi-i-kak-ochistit-kompyuter-ot-virusov-programma-ot-doktor-veb
- https://www.teryra.com/kak-proverit-sajt-na-virusi
Изучайте и восхищайтесь, похвалил бы себя побольше, но природная скромность не позволяет :).
Не хватает ресурсов компьютера
Скажу сразу, если не хватает объема оперативки, не тянет видео карта или со своей работой не справляется процессор, то, к сожалению, придется обращаться к специалистам. Однако, в большинстве случаев, дело в обычной нехватке памяти, а эту проблему решить легко. Но как решить эту проблему в этой статье я рассказывать не буду, так как уже подробно рассказал об этом в двух статьях – https://www.teryra.com/chistka-reestra-windows-7-i-windows-xp-ochistka-reestra-kompyutera-programma-ccleaner и тут (https://www.teryra.com/ochistka-diskov-kak-chistit-pamyat-kompyutera-delaem-ochistku-diska-c-v-windows-7-ili-xp)
На этом, пожалуй, все. До связи!



